- Opciones a nivel Software
BIOS (Basic Input/Output system)
Es un Firmware de booteo o booting designado a ser el primer código para hacer trabajar una computadora cada vez que esta sea prendida; la función inicial del BIOS es identificar testear los hardware o componentes periféricos que vienen con la computadora. Para prepararla a trabajar como ser la tarjeta de video, tarjeta de sonido, el disco rígido, el floppy disk, el cd-rom-dvd player/quemador el teclado, monitor, y disco rígido externo agregado, es decir todo componente necesario para el funcionamiento de la computadora, entonces el BIOS lo que hace es bootear(identificar) este proceso se llama Bootstrapping., la traducción de esta palabra es complicada, no se puede traducir literalmente, pero más o menos significa, como identificar lo atrapado, espero te sirva la respuesta.
- Ingresar al BIOS (Setup)
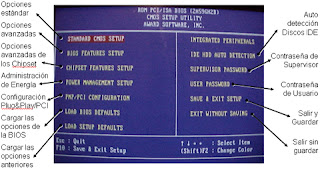 Al arrancar el PC, durante el recuento de memoria, aparece en pantalla la palabra Setup con la tecla para acceder a él. Por lo general es una de estas teclas:
Al arrancar el PC, durante el recuento de memoria, aparece en pantalla la palabra Setup con la tecla para acceder a él. Por lo general es una de estas teclas:
Tecla "Supr"
Tecla "Del"
Tecla "F2"
"Ctrl + Alt + Esc"
Tecla "F1"
Tecla "F10"
"Ctrl + Alt +S"
- Opciones que contiene
CPU Soft Menú: Desde esta opción ajustaremos todos los parámetros de nuestro microprocesador (voltajes, multiplicador y bus).
CPU Operating Speed: En User Define controlaremos todos los parámetros referentes al procesador. También podemos seleccionar directamente una velocidad, aunque en ese caso las siguientes opciones no se encuentran activas.
Turbo Frecuency: Permite forzar la velocidad del reloj externo a un 2,5x. En principio sólo existe para realizar control de calidad y comprobar que un sistema funciona correctamente por encima de sus especificaciones.
Ext. Clock (PCI): Indica la velocidad del bus externo. Entre paréntesis se nos indica la relación a la que trabajará nuestro bus PCI.
Multiplier Factor: Ajusta el factor de multiplicación. Por ejemplo, con un Pentium III a 550 Mhz obtendremos la frecuencia multiplicando el bus por el factor multiplicador.
AGPCLK/CPUCLK: Señala la relación entre la velocidad del bus AGP y la del microprocesador. con una CPU de 66 Mhz de bus, ha de estar a 1/1, con una de 100 Mhz, el valor ha de ser 2/3.
L2 Cache Latency: Ajusta la velocidad de la cache de segundo nivel integrada en el microprocesador. Cuanto mayor sea el valor, más rápido trabajará la citada memoria. Una velocidad demasiado alta puede provocar fallos.
Speed Error Hold: Este campo hace referencia al comportamiento que tomará la máquina en caso de que seleccionemos una velocidad errónea.
CPU Power Supply: Permite regular el voltaje del microprocesador. Debe dejarse siempre en CPU Default, dado que un voltaje incorrecto generará errores y problemas.
Core Voltage: Nos marca el voltaje actual del procesador, admitiendo modificaciones.
Standard CMOS SETUP: Dentro de esta sección están las variables más básicas, tales como discos duros, fecha y hora, tipos de disqueteras....
La fecha y hora: En esta sección podemos cambiar los datos relativos a fecha y hora de la BIOS.
Los discos duros IDE: Aquí configuramos los distintos discos duros conectados a la controladora IDE de nuestra placa base. Es importante tener en cuenta esto para no caer en el error de intentar configurar desde aquí los discos duros SCSI o los IDE conectados a una controladora adicional. Hallamos varios valores como Type, Cyls y otros. La opción Type ofrece los valores Auto, User o None. Con el primero de ellos lograremos que cada disco pueda ser detectado automáticamente cada vez que iniciamos el ordenador. Es la opción por defecto, aunque ralentiza bastante el proceso de arranque.
Por su parte, User se usa cuando deseamos introducir nosotros mismos cada uno de los valores de configuración, o bien hemos pasado por la opción IDE HARD DISK DETECTION, que, tras detectar nuestros discos, habrá almacenado su configuración en esta pantalla. En este modo, el arranque resultará más rápido. Por último en None se indicará la inexistencia de un disco duro.
Respecto a Mode, podremos elegir entre los modos LBA, Normal y Large, aunque la opción correcta para los discos actuales será LBA.
Las disqueteras: Aquí podemos seleccionar el tipo de disquetera instalada en nuestro PC.
Floppy 3 Mode Support: Esta es una opción a activar en caso de contar con disqueteras capaces de usar discos de 1,2 Mbytes (utilizados normalmente en Japón).
La tarjeta de Video: Debemos elegir VGA para todos los equipos actuales.
Halt On: Se utilizará si queremos que la BIOS ignore ciertos errores.
CPU Operating Speed: En User Define controlaremos todos los parámetros referentes al procesador. También podemos seleccionar directamente una velocidad, aunque en ese caso las siguientes opciones no se encuentran activas.
Turbo Frecuency: Permite forzar la velocidad del reloj externo a un 2,5x. En principio sólo existe para realizar control de calidad y comprobar que un sistema funciona correctamente por encima de sus especificaciones.
Ext. Clock (PCI): Indica la velocidad del bus externo. Entre paréntesis se nos indica la relación a la que trabajará nuestro bus PCI.
Multiplier Factor: Ajusta el factor de multiplicación. Por ejemplo, con un Pentium III a 550 Mhz obtendremos la frecuencia multiplicando el bus por el factor multiplicador.
AGPCLK/CPUCLK: Señala la relación entre la velocidad del bus AGP y la del microprocesador. con una CPU de 66 Mhz de bus, ha de estar a 1/1, con una de 100 Mhz, el valor ha de ser 2/3.
L2 Cache Latency: Ajusta la velocidad de la cache de segundo nivel integrada en el microprocesador. Cuanto mayor sea el valor, más rápido trabajará la citada memoria. Una velocidad demasiado alta puede provocar fallos.
Speed Error Hold: Este campo hace referencia al comportamiento que tomará la máquina en caso de que seleccionemos una velocidad errónea.
CPU Power Supply: Permite regular el voltaje del microprocesador. Debe dejarse siempre en CPU Default, dado que un voltaje incorrecto generará errores y problemas.
Core Voltage: Nos marca el voltaje actual del procesador, admitiendo modificaciones.
Standard CMOS SETUP: Dentro de esta sección están las variables más básicas, tales como discos duros, fecha y hora, tipos de disqueteras....
La fecha y hora: En esta sección podemos cambiar los datos relativos a fecha y hora de la BIOS.
Los discos duros IDE: Aquí configuramos los distintos discos duros conectados a la controladora IDE de nuestra placa base. Es importante tener en cuenta esto para no caer en el error de intentar configurar desde aquí los discos duros SCSI o los IDE conectados a una controladora adicional. Hallamos varios valores como Type, Cyls y otros. La opción Type ofrece los valores Auto, User o None. Con el primero de ellos lograremos que cada disco pueda ser detectado automáticamente cada vez que iniciamos el ordenador. Es la opción por defecto, aunque ralentiza bastante el proceso de arranque.
Por su parte, User se usa cuando deseamos introducir nosotros mismos cada uno de los valores de configuración, o bien hemos pasado por la opción IDE HARD DISK DETECTION, que, tras detectar nuestros discos, habrá almacenado su configuración en esta pantalla. En este modo, el arranque resultará más rápido. Por último en None se indicará la inexistencia de un disco duro.
Respecto a Mode, podremos elegir entre los modos LBA, Normal y Large, aunque la opción correcta para los discos actuales será LBA.
Las disqueteras: Aquí podemos seleccionar el tipo de disquetera instalada en nuestro PC.
Floppy 3 Mode Support: Esta es una opción a activar en caso de contar con disqueteras capaces de usar discos de 1,2 Mbytes (utilizados normalmente en Japón).
La tarjeta de Video: Debemos elegir VGA para todos los equipos actuales.
Halt On: Se utilizará si queremos que la BIOS ignore ciertos errores.
Sus opciones son:
No errors, para no detectarse ningún error.
All Errors, para pararse en todos.
All, But Keyboard, para exceptuar los de teclado.
All, But Diskette, para obviar los de la disquetera.
All, But Disk/Key, para no atender a los de la disquetera o teclado.
Memoria: Es un breve resumen informativo de la cantidad y tipo de memoria instalada en nuestro sistema.
BIOS Features Setup: En este apartado se sitúan las opciones de configuración de la propia BIOS, así como del proceso y configuración de arranque.
Virus Warning: Cuando se encuentra en posición Enabled genera un mensaje de aviso en caso de que algún programa intente escribir en el sector de arranque del disco duro. Sin embargo, es necesario desactivarlo para poder llevar a cabo la instalación de Windows 95/98, ya que en caso contrario, el programa de instalación no será capaz de efectuar la instalación de los archivos de arranque.
CPU Level 1 Cache: Activa o desactiva la cache de primer nivel integrada en el núcleo de los actuales procesadores. En caso de que se nos pase por la cabeza desactivarlo, veremos cómo las prestaciones de nuestro equipo disminuyen considerablemente. Es muy recomendable tenerlo activado.
CPU Level 2 Cache: Lo mismo que en el caso anterior, pero referido a la memoria cache de segundo nivel. Igualmente la opción debe estar activada para conseguir un rendimiento óptimo.
CPU L2 Cache ECC Checking: A partir de ciertas unidades de Pentium II a 300 Mhz, se comenzó a integrar una cache de segundo nivel con un sistema ECC para la corrección y control de errores. Esto proporciona mayor seguridad en el trabajo con los datos delicados, aunque resta prestaciones. Si esta opción se coloca en Enabled, activaremos dicha característica.
Quick Power On Self Test: Permite omitir ciertos tests llevados a cabo durante el arranque, lo que produce en consecuencia un inicio más rápido. Lo más seguro sería colocarlo en modo Enabled.
Boot Sequence: Indica el orden de búsqueda de la unidad en la que arrancará el sistema operativo. Podemos señalar varias opciones, de tal forma que siempre la primera de ellas (las situada más a la izquierda) será la que se chequeará primero. Si no hubiera dispositivo arrancable pasaría a la opción central, y así sucesivamente. Como lo normal es que arranquemos siempre de un disco duro, deberíamos poner la unidad C como primera unidad.
Boot Sequence EXT Means: Desde aquí le indicamos a la BIOS a qué se refiere el parámetro EXT que encontramos en la opción anterior. En este sentido podemos indicar un disco SCSI o una unidad LS-120. Esta opción no se suele encontrar a menudo ya que las unidades se incluyen directamente en el parámetro anterior.
Swap Floppy Drive: Muy útil en el caso de que contemos con 2 disqueteras. Nos permiten intercambiar la A por la B y viceversa.
Boot Up Floppy Seek: Esta opción activa el testeo de la unidad de disquetes durante el proceso de arranque. Era necesaria en las antiguas disqueteras de 5,25 pulgadas para detectar la existencia de 40 u 80 pistas. En las de 3,5 pulgadas tiene poca utilidad, por ello lo dejaremos en Disabled para ahorrar tiempo.
Boot Up NumLock Status: En caso de estar en ON, la BIOS activa automáticamente la tecla NumLock del teclado numérico en el proceso de arranque.
IDE HDD Block Mode: Activa el modo de múltiples comandos de lectura/escritura en múltiples sectores. La gran mayoría de los discos actuales soportan el modo de transferencia en bloques, por esta razón debe estar activado.
Typematic Rate Setting: Si se encuentra activo, podremos, mediante los valores que veremos a continuación, ajustar los parámetros de retraso y repetición de pulsación de nuestro teclado.
Typematic Rate (Chars/Sec): Indicará el número de veces que se repetirá la tecla pulsada por segundo.
Typematic Delay (Msec): Señalará el tiempo que tenemos que tener pulsada una tecla para que esta se empiece a repetir. Su valor se da en milisegundos.
Security Option: Aquí podemos señalar si el equipo nos pedirá una password de entrada a la BIOS y/o al sistema.
PCI/VGA Palette Snoop: Este parámetro únicamente ha de estar operativo si tenemos instalada una antigua tarjeta de vídeo ISA en nuestro sistema, cosa muy poco probable.
OS Select For DRAM > 64MB: Esta opción sólo debe activarse si tenemos al menos 64Mbytes de memoria y el sistema operativo es OS/2 de IBM.
Report No FDD for Win 95: En caso de que nuestro equipo no tenga disquetera se puede activar esta opción, liberando de esta forma la IRQ 6. Como es lógico, también desactivaremos la controladora de disquetes dentro del apartado INTEGRATED PERIPHERALS como veremos más adelante.
Delay IDE Initial (Sec): Permite especificar los segundos que la BIOS ha de esperar durante el proceso de arranque para identificar el disco duro. Esto es necesario en determinados modelos de discos duros, aunque ralentiza el proceso de arranque.
Processor Number Feature: Esta característica es propia y exclusiva de los PENTIUM III. Con ella tenemos la oportunidad de activar o desactivar la posibilidad de acceder a la función del número de serie universal integrada en estos procesadores.
Video BIOS Shadow: Mediante esta función y las siguientes se activa la opción de copiar el firmware de la BIOS de la tarjeta de video a la memoria RAM, de manera que se pueda acceder a ellas mucho más rápido.
Chipset Features Setup: Desde aquí accedemos a los parámetros del chipset y la memoria RAM. En las placas en las que se incluye un chip de monitorización, encontraremos también información de los voltajes, temperaturas y RPM de los ventiladores.
SDRAM CAS-to-CAS Delay: Sirve para introducir un ciclo de espera entre las señales STROBE de CAS y RAS al escribir o refrescar la memoria. A menor valor mayores prestaciones, mientras que a mayor, más estabilidad.
En el campo de la memoria, una STROBE es una señal enviada con el fin de validar datos o direcciones de memoria. Así, cuando hablamos de CAS (Column Address Strobe), nos referimos a una señal enviada a la RAM que asigna una determinada posición de memoria con una columna de direcciones. El otro parámetro, que está ligado a CAS, es RAS, (Row Address Strobe), que es igualmente una señal encargada de asignar una determinada posición de memoria a una fila de direcciones.
SDRAM CAS Latency Time:
Indica el número de ciclos de reloj de la latencia CAS, que depende directamente de la velocidad de la memoria SDRAM. Por regla general, a menor valor mayores prestaciones.
SDRAM Leadoff Command: Desde aquí se ajusta la velocidad de acceso a memoria SDRAM.
SDRAM Precharge Control: En caso de estar activado, todos los bancos de memoria se refrescan en cada ciclo de reloj.
DRAM Data Integrity Mode: Indica el método para verificar la integridad de los datos, que puede ser por paridad o por código para la corrección de errores ECC.
System BIOS Cacheable: En caso de activarlo, copiaremos en las direcciones de memoria RAM F0000h-FFFFFh el código almacenado en la ROM de la BIOS. Esto acelera mucho el acceso a citado código, aunque pueden surgir problemas si un programa intenta utilizar el área de memoria empleada.
Video BIOS Cacheable: Coloca la BIOS de la tarjeta de video en la memoria principal, mucho más rápida que la ROM de la tarjeta, acelerando así todas las funciones gráficas.
Video RAM Cacheable: Permite optimizar la utilización de la memoria RAM de nuestra tarjeta gráfica empleando para ello la caché de segundo nivel L2 de nuestro procesador. No soportan todos los modelos de tarjetas gráficas.
8 Bit I/O Recovery Time: Se utiliza para indicar la longitud del retraso insertado entre operaciones consecutivas de recuperación de órdenes de entrada/salida de los dispositivos ISA. Se expresa en ciclos de reloj y pude ser necesario ajustarlo para las tarjetas ISA más antiguas. Cuanto menor es el tiempo, mayores prestaciones se obtendrán con este tipo de tarjetas.
16 Bit I/O Recovery Time: Lo mismo que en el punto anterior, pero nos referimos a dispositivos ISA de 16 bits.
Memory Hole At 15M-16M:
Permite reservar un megabyte de RAM para albergar la memoria ROM de determinadas tarjetas ISA que lo necesiten. Es aconsejable dejar desactivada esta opción, a menos que sea necesario.
Passive Release: Sirve para ajustar el comportamiento del chip Intel PIIX4, que hace puente PCI-ISA. La función Passive Release encontrará la latencia del bus ISA maestro, por lo que si surgen problemas de incompatibilidad con determinadas tarjetas ISA, podemos jugar a desactivar/activar este valor.
Delayed Transaction: Esta función detecta los ciclos de latencia existentes en las transacciones desde el bus PCI hasta el ISA o viceversa. Debe estar activado para cumplir con las especificaciones PCI 2.1.
AGP Aperture Size (MB): Ajusta la apertura del puerto AGP. Se trata del rango de direcciones de memoria dedicada a las funciones gráficas. A tamaños demasiado grandes, las prestaciones pueden empeorar debido a una mayor congestión de la memoria. Lo más habitual es situarlo en 64 Mbytes, aunque lo mejor es probar con cantidades entre un 50 y 100% de la cantidad de memoria instalada en el equipo.
Spread Spectrum: Activa un modo en el que la velocidad del bus del procesador se ajusta dinámicamente con el fin de evitar interferencias en forma de ondas de radio. En caso de estar activado, las prestaciones disminuyen.
Temperature Warning: Esta opción permite ajustar la temperatura máxima de funcionamiento de nuestro microprocesador antes de que salte la alarma de sobrecalentamiento. En caso de no desconectar la corriente en un tiempo mínimo la placa lo hará de forma automática para evitar daños irreparables.
Power Management Setup: Dentro de este submenú tenemos todas las posibilidades sobre la gestión avanzada de energía.
Podremos ajustar una configuración personalizada en base al grado de ahorro que deseemos.
ACPI Function: Esta función permite que un sistema operativo con soporte para ACPI, tome el control directo de todas las funciones de gestión de energía y Plug & Play. Actualmente solo Windows 98 y 2000 cumplen con estas especificaciones. Además que los drivers de los diferentes dispositivos deben soportar dichas funciones.
Una de las grandes ventajas es la de poder apagar el equipo instantáneamente y recuperarlo en unos pocos segundos sin necesidad de sufrir los procesos de arranque. Esto que ha sido común en portátiles desde hace mucho tiempo, ahora está disponible en nuestro PC, eso sí, siempre que tengamos como mínimo el chip i810, que es el primero es soportar esta característica.
Power Management: Aquí podemos escoger entre una serie de tiempos para la entrada en ahorro de energía. Si elegimos USER DEFINE podremos elegir nosotros el resto de parámetros.
PM Control by APM: Si se activa, dejamos el equipo en manos del APM (Advanced Power Management), un estándar creado y desarrollado por Intel, Microsoft y otros fabricantes.
Video Off Method: Aquí le indicamos la forma en que nuestro monitor se apagará. La opción V/H SYNC+Blank desconecta los barridos horizontales y verticales, además de cortar el buffer de video. Blank Screen sencillamente deja de presentar datos en pantalla. Por último, DPMS (Display Power Management Signaling), es un estándar VESA que ha de ser soportado por nuestro monitor y la tarjeta de vídeo, y que envía una orden de apagado al sistema gráfico directamente.
Video Off After: Aquí tenemos varias opciones de apagado del monitor. NASuspend sólo se apagará en modo suspendido; Standby se apagará cuando estemos en modo suspendido o espera; Doze implica que la señal de vídeo dejará de funcionar en todos los modos de energía.
CPU Fan Off Option: Activa la posibilidad de apagar el ventilador del procesador al entrar en modo suspendido.
Modem User IRQ: Esta opción nos permite especificar la interrupción utilizada por nuestro modem.
Doze Mode: Aquí especificaremos el intervalo de tiempo que trascurrirá desde que el PC deje de recibir eventos hasta que se apague. Si desactivamos esta opción, el equipo irá directamente al siguiente estado de energía sin pasar por este.
Standby Mode: Señala el tiempo que pasará desde que el ordenador no realice ninguna tarea hasta que entre en modo de ahorro. Igual que antes, si desactivamos esta opción, se pasará directamente al siguiente estado de energía sin pasar por este.
Suspend Mode: Tiempo que pasará hasta que nuestro equipo entre en modo suspendido. Si no se activa el sistema ignora esta entrada.
HDD Power Down: Aquí especificaremos el tiempo en que el sistema hará que el disco duro entre en modo de ahorro de energía, lo que permitirá alargar la vida del mismo. Sin embargo, este parámetro ha de ser tratado con cuidado ya que un tiempo demasiado corto puede suponer que nuestro disco esté conectando y desconectando continuamente, lo que provocará que esos arranques y paradas frecuentes puedan dañar el disco, además del tiempo que perderemos dado que tarda unos segundos en arrancar. Lo normal es definir entre 10 y 15 minutos.
Throttle Duty Cycle: Señalaremos el porcentaje de trabajo que llevará a cabo nuestro procesador cuando el sistema entre en ahorro de energía, tomando como referencia la velocidad máxima del mismo.
Power Button Overrride: Esta opción permite que, tras presionar el botón de encendido durante más de 4 segundos mientras el equipo se encuentra trabajando normalmente, el sistema pasará a su desconexión por software.
Resume by LAN: Característica muy útil ya que nuestro sistema será capaz de arrancar a través de nuestra tarjeta de red. Para ello, la tarjeta y el sistema han de cumplir con las especificaciones < b>WAKE ON LAN, además de tener que llevar un cable desde la tarjeta de red a la placa base.
Power On By Ring: Conectando un módem al puerto serie, lograremos que nuestro equipo se ponga en marcha cuando reciba una llamada.
Power On by Alarm: Con este parámetro podemos asignar una fecha y hora a la que el PC arrancará automáticamente.
PM Timer Events: Dentro de esta categoría se engloban todos aquellos eventos tras los cuales el contador de tiempo para entrar en los distintos modos de ahorro de energía se pone a cero. Así, podemos activar o desactivar algunos de ellos para que sean ignorados y, aunque ocurran, la cuenta atrás continúe.
IRQ (3-7, 9-15],NMI: Este parámetro hace referencia a cualquier evento ocurrido en las distintas interrupciones del sistema.
VGA Active Monitor: Verifica si la pantalla está realizando operaciones de entrada/salida, de ser así, reiniciará el contador de tiempo.
IRQ 8 Break Suspend: Permite que la función de alarma, mediante la interrupción 8, despierte al sistema del modo de ahorro de energía.
IDE Primary/Secondary Master/Slave:
Esta característica vigila de cerca al disco duro en los puertos señalados, de forma que si nota que hay movimiento (accesos) reinicia el contador de tiempo.
Floppy Disk: Controlará las operaciones ocurridas en la disquetera.
Serial Port: Vigila el uso de los puertos serie.
Paralell Port: Verifica el paso de información a través del puerto paralelo.
Mouse Break Suspend: Permite que un movimiento del ratón despierte por completo al sistema y entre en modo de funcionamiento normal.
PNP/PCI Configuration En este apartado ajustaremos las variables que afectan al sistema Plug & Play y los buses PCI.
PNP OS Installed: Nos permite indicar si los recursos de la máquina serán únicamente controlados por la BIOS o si por el contrario será el sistema operativo, que naturalmente deberá ser Plug & Play.
Force Update ESCD: En caso de activar esta opción, la BIOS reseteará todos los valores actuales de configuración de las tarjetas PCI e ISA PnP, para volver a asignar los recursos en el próximo arranque. Las siglas ESCD hacen referencia a Extended System Configuration Data.
Resource Controlled By: Este parámetro decide si la configuración de las interrupciones y los canales DMA se controlarán de forma manual o si se asignarán automáticamente por la propia BIOS. El valor Auto permite ver todas las interrupciones y canales DMA libres en pantalla para así decidir si estarán disponibles o no para su uso por el sistema PnP. Para activar o desactivar esta posibilidad, bastará con que nos coloquemos sobre la IRQ o DMA y cambiemos su estado, teniendo en cuenta que en la posición PCI/ISA PnP los tendremos libres.
Assign IRQ For VGA: Activando esta opción, la placa asignará una interrupción a nuestra tarjeta gráfica. Esto es muy importante en la mayoría de tarjetas modernas, que generalmente no funcionarán si no tenemos este dato operativo.
Assign IRQ For USB: Caso semejante al anterior pero para los puertos USB.
PIRQ_x Use IRQ No.: Aquí podemos asignar una interrupción concreta a la tarjeta PCI que esté pinchada en el lugar designado por X. Esto puede ser muy interesante para casos en los que necesitemos establecer unos recursos muy concretos para unos dispositivos, también muy concretos.
Integrated Peripherals: Desde aquí configuraremos los parámetros que afectan a la controladora de puertos y sistemas de almacenamiento integrados.
Onboard IDE-1 Controller: Nos permite activar o desactivar la controladora IDE primaria.
Master / Slave Drive PIO Mode: Sirve para ajustar el nivel de PIO del disco maestro/esclavo conectado al IDE primario. Lo normal es dejarlo en Auto.
Master / Slave Drive Ultra DMA: Aquí activaremos o desactivaremos el soporte para las unidades Ultra DMA 33 del primer canal IDE. Lo mejor es colocarlo en Auto.
Onboard IDE-2 Controller: Aquí activaremos o desactivaremos la controladora IDE secundaria.
Master / Slave Drive PIO Mode: Sirve para ajustar el nivel de PIO del disco maestro/esclavo conectado al IDE secundario. Lo normal es dejarlo en Auto.
Master / Slave Drive Ultra DMA: Aquí activaremos o desactivaremos el soporte para las unidades Ultra DMA 33 del segundo canal IDE. Lo mejor es colocarlo en Auto.
USB Keyboard Support Via: Aquí se indica quién ofrecerá soporte para el teclado USB, la BIOS o el sistema operativo.
Init Display First: Nos permite especificar el bus en que se encuentra la tarjeta gráfica de arranque.
Resulta útil en caso de que tengamos dos controladoras gráficas, una AGP y otra PCI.
KBC Input Clock Select: Establece la velocidad de reloj del teclado. Útil si tenemos problemas con el funcionamiento del mismo.
Power On Function: Permite establecer la forma de encender nuestra máquina. Podemos elegir entre el botón de encendido, el teclado e incluso el ratón.
Onboard FDD Controller: Activa o desactiva la controladora de disquetes integrada en la placa.
Onboard Serial Port 1: Activa desactiva o configura los parámetros del primer puerto serie integrado.
Onboard Serial Port 2: Activa desactiva o configura los parámetros del segundo puerto serie integrado.
Onboard IR Function: Habilita el segundo puerto serie como puerto infrarrojo, mediante la conexión del correspondiente adaptador a nuestra placa base.
Onboard Parallel Port: Activa, desactiva o configura los parámetros del puerto paralelo integrado.
Parallel Port Mode: Marca el modo de operación del puerto paralelo. Pueden ser SPP (estándar), EPP (Puerto Paralelo Extendido), o ECP (Puerto de Capacidades Extendidas).
ECP Mode Use DMA: Permite indicar el canal DMA que usará el puerto paralelo en caso de optar por el modo ECP.
EPP Mode Select: Asigna la versión de la especificación del puerto EPP por la que nos regiremos en caso de optar por él.
Load Setup Defaults: Seleccionando esta opción, colocaremos todos los valores por defecto con el fin de solucionar posibles errores.
Password Setting: Nos permitirá asignar la contraseña de entrada al equipo o a la BIOS del sistema, de forma que cuando encendamos el ordenador o entremos a la BIOS nos pida una clave.
Para eliminar la clave pulsaremos Enter en el momento de introducir la nueva, eliminando así cualquier control de acceso.
IDE Hard Disk Detection: Desde aquí detectaremos el tipo de disco duro que tenemos instalado en nuestro PC.
Save & Exit Setup: Con esta opción podemos grabar todos los cambios realizados en los parámetros y salir de la utilidad de configuración de la BIOS.
Exit Without Saving: Nos permite salir de la utilidad de configuración pero sin salvar ningún cambio realizado.
No errors, para no detectarse ningún error.
All Errors, para pararse en todos.
All, But Keyboard, para exceptuar los de teclado.
All, But Diskette, para obviar los de la disquetera.
All, But Disk/Key, para no atender a los de la disquetera o teclado.
Memoria: Es un breve resumen informativo de la cantidad y tipo de memoria instalada en nuestro sistema.
BIOS Features Setup: En este apartado se sitúan las opciones de configuración de la propia BIOS, así como del proceso y configuración de arranque.
Virus Warning: Cuando se encuentra en posición Enabled genera un mensaje de aviso en caso de que algún programa intente escribir en el sector de arranque del disco duro. Sin embargo, es necesario desactivarlo para poder llevar a cabo la instalación de Windows 95/98, ya que en caso contrario, el programa de instalación no será capaz de efectuar la instalación de los archivos de arranque.
CPU Level 1 Cache: Activa o desactiva la cache de primer nivel integrada en el núcleo de los actuales procesadores. En caso de que se nos pase por la cabeza desactivarlo, veremos cómo las prestaciones de nuestro equipo disminuyen considerablemente. Es muy recomendable tenerlo activado.
CPU Level 2 Cache: Lo mismo que en el caso anterior, pero referido a la memoria cache de segundo nivel. Igualmente la opción debe estar activada para conseguir un rendimiento óptimo.
CPU L2 Cache ECC Checking: A partir de ciertas unidades de Pentium II a 300 Mhz, se comenzó a integrar una cache de segundo nivel con un sistema ECC para la corrección y control de errores. Esto proporciona mayor seguridad en el trabajo con los datos delicados, aunque resta prestaciones. Si esta opción se coloca en Enabled, activaremos dicha característica.
Quick Power On Self Test: Permite omitir ciertos tests llevados a cabo durante el arranque, lo que produce en consecuencia un inicio más rápido. Lo más seguro sería colocarlo en modo Enabled.
Boot Sequence: Indica el orden de búsqueda de la unidad en la que arrancará el sistema operativo. Podemos señalar varias opciones, de tal forma que siempre la primera de ellas (las situada más a la izquierda) será la que se chequeará primero. Si no hubiera dispositivo arrancable pasaría a la opción central, y así sucesivamente. Como lo normal es que arranquemos siempre de un disco duro, deberíamos poner la unidad C como primera unidad.
Boot Sequence EXT Means: Desde aquí le indicamos a la BIOS a qué se refiere el parámetro EXT que encontramos en la opción anterior. En este sentido podemos indicar un disco SCSI o una unidad LS-120. Esta opción no se suele encontrar a menudo ya que las unidades se incluyen directamente en el parámetro anterior.
Swap Floppy Drive: Muy útil en el caso de que contemos con 2 disqueteras. Nos permiten intercambiar la A por la B y viceversa.
Boot Up Floppy Seek: Esta opción activa el testeo de la unidad de disquetes durante el proceso de arranque. Era necesaria en las antiguas disqueteras de 5,25 pulgadas para detectar la existencia de 40 u 80 pistas. En las de 3,5 pulgadas tiene poca utilidad, por ello lo dejaremos en Disabled para ahorrar tiempo.
Boot Up NumLock Status: En caso de estar en ON, la BIOS activa automáticamente la tecla NumLock del teclado numérico en el proceso de arranque.
IDE HDD Block Mode: Activa el modo de múltiples comandos de lectura/escritura en múltiples sectores. La gran mayoría de los discos actuales soportan el modo de transferencia en bloques, por esta razón debe estar activado.
Typematic Rate Setting: Si se encuentra activo, podremos, mediante los valores que veremos a continuación, ajustar los parámetros de retraso y repetición de pulsación de nuestro teclado.
Typematic Rate (Chars/Sec): Indicará el número de veces que se repetirá la tecla pulsada por segundo.
Typematic Delay (Msec): Señalará el tiempo que tenemos que tener pulsada una tecla para que esta se empiece a repetir. Su valor se da en milisegundos.
Security Option: Aquí podemos señalar si el equipo nos pedirá una password de entrada a la BIOS y/o al sistema.
PCI/VGA Palette Snoop: Este parámetro únicamente ha de estar operativo si tenemos instalada una antigua tarjeta de vídeo ISA en nuestro sistema, cosa muy poco probable.
OS Select For DRAM > 64MB: Esta opción sólo debe activarse si tenemos al menos 64Mbytes de memoria y el sistema operativo es OS/2 de IBM.
Report No FDD for Win 95: En caso de que nuestro equipo no tenga disquetera se puede activar esta opción, liberando de esta forma la IRQ 6. Como es lógico, también desactivaremos la controladora de disquetes dentro del apartado INTEGRATED PERIPHERALS como veremos más adelante.
Delay IDE Initial (Sec): Permite especificar los segundos que la BIOS ha de esperar durante el proceso de arranque para identificar el disco duro. Esto es necesario en determinados modelos de discos duros, aunque ralentiza el proceso de arranque.
Processor Number Feature: Esta característica es propia y exclusiva de los PENTIUM III. Con ella tenemos la oportunidad de activar o desactivar la posibilidad de acceder a la función del número de serie universal integrada en estos procesadores.
Video BIOS Shadow: Mediante esta función y las siguientes se activa la opción de copiar el firmware de la BIOS de la tarjeta de video a la memoria RAM, de manera que se pueda acceder a ellas mucho más rápido.
Chipset Features Setup: Desde aquí accedemos a los parámetros del chipset y la memoria RAM. En las placas en las que se incluye un chip de monitorización, encontraremos también información de los voltajes, temperaturas y RPM de los ventiladores.
SDRAM CAS-to-CAS Delay: Sirve para introducir un ciclo de espera entre las señales STROBE de CAS y RAS al escribir o refrescar la memoria. A menor valor mayores prestaciones, mientras que a mayor, más estabilidad.
En el campo de la memoria, una STROBE es una señal enviada con el fin de validar datos o direcciones de memoria. Así, cuando hablamos de CAS (Column Address Strobe), nos referimos a una señal enviada a la RAM que asigna una determinada posición de memoria con una columna de direcciones. El otro parámetro, que está ligado a CAS, es RAS, (Row Address Strobe), que es igualmente una señal encargada de asignar una determinada posición de memoria a una fila de direcciones.
SDRAM CAS Latency Time:
Indica el número de ciclos de reloj de la latencia CAS, que depende directamente de la velocidad de la memoria SDRAM. Por regla general, a menor valor mayores prestaciones.
SDRAM Leadoff Command: Desde aquí se ajusta la velocidad de acceso a memoria SDRAM.
SDRAM Precharge Control: En caso de estar activado, todos los bancos de memoria se refrescan en cada ciclo de reloj.
DRAM Data Integrity Mode: Indica el método para verificar la integridad de los datos, que puede ser por paridad o por código para la corrección de errores ECC.
System BIOS Cacheable: En caso de activarlo, copiaremos en las direcciones de memoria RAM F0000h-FFFFFh el código almacenado en la ROM de la BIOS. Esto acelera mucho el acceso a citado código, aunque pueden surgir problemas si un programa intenta utilizar el área de memoria empleada.
Video BIOS Cacheable: Coloca la BIOS de la tarjeta de video en la memoria principal, mucho más rápida que la ROM de la tarjeta, acelerando así todas las funciones gráficas.
Video RAM Cacheable: Permite optimizar la utilización de la memoria RAM de nuestra tarjeta gráfica empleando para ello la caché de segundo nivel L2 de nuestro procesador. No soportan todos los modelos de tarjetas gráficas.
8 Bit I/O Recovery Time: Se utiliza para indicar la longitud del retraso insertado entre operaciones consecutivas de recuperación de órdenes de entrada/salida de los dispositivos ISA. Se expresa en ciclos de reloj y pude ser necesario ajustarlo para las tarjetas ISA más antiguas. Cuanto menor es el tiempo, mayores prestaciones se obtendrán con este tipo de tarjetas.
16 Bit I/O Recovery Time: Lo mismo que en el punto anterior, pero nos referimos a dispositivos ISA de 16 bits.
Memory Hole At 15M-16M:
Permite reservar un megabyte de RAM para albergar la memoria ROM de determinadas tarjetas ISA que lo necesiten. Es aconsejable dejar desactivada esta opción, a menos que sea necesario.
Passive Release: Sirve para ajustar el comportamiento del chip Intel PIIX4, que hace puente PCI-ISA. La función Passive Release encontrará la latencia del bus ISA maestro, por lo que si surgen problemas de incompatibilidad con determinadas tarjetas ISA, podemos jugar a desactivar/activar este valor.
Delayed Transaction: Esta función detecta los ciclos de latencia existentes en las transacciones desde el bus PCI hasta el ISA o viceversa. Debe estar activado para cumplir con las especificaciones PCI 2.1.
AGP Aperture Size (MB): Ajusta la apertura del puerto AGP. Se trata del rango de direcciones de memoria dedicada a las funciones gráficas. A tamaños demasiado grandes, las prestaciones pueden empeorar debido a una mayor congestión de la memoria. Lo más habitual es situarlo en 64 Mbytes, aunque lo mejor es probar con cantidades entre un 50 y 100% de la cantidad de memoria instalada en el equipo.
Spread Spectrum: Activa un modo en el que la velocidad del bus del procesador se ajusta dinámicamente con el fin de evitar interferencias en forma de ondas de radio. En caso de estar activado, las prestaciones disminuyen.
Temperature Warning: Esta opción permite ajustar la temperatura máxima de funcionamiento de nuestro microprocesador antes de que salte la alarma de sobrecalentamiento. En caso de no desconectar la corriente en un tiempo mínimo la placa lo hará de forma automática para evitar daños irreparables.
Power Management Setup: Dentro de este submenú tenemos todas las posibilidades sobre la gestión avanzada de energía.
Podremos ajustar una configuración personalizada en base al grado de ahorro que deseemos.
ACPI Function: Esta función permite que un sistema operativo con soporte para ACPI, tome el control directo de todas las funciones de gestión de energía y Plug & Play. Actualmente solo Windows 98 y 2000 cumplen con estas especificaciones. Además que los drivers de los diferentes dispositivos deben soportar dichas funciones.
Una de las grandes ventajas es la de poder apagar el equipo instantáneamente y recuperarlo en unos pocos segundos sin necesidad de sufrir los procesos de arranque. Esto que ha sido común en portátiles desde hace mucho tiempo, ahora está disponible en nuestro PC, eso sí, siempre que tengamos como mínimo el chip i810, que es el primero es soportar esta característica.
Power Management: Aquí podemos escoger entre una serie de tiempos para la entrada en ahorro de energía. Si elegimos USER DEFINE podremos elegir nosotros el resto de parámetros.
PM Control by APM: Si se activa, dejamos el equipo en manos del APM (Advanced Power Management), un estándar creado y desarrollado por Intel, Microsoft y otros fabricantes.
Video Off Method: Aquí le indicamos la forma en que nuestro monitor se apagará. La opción V/H SYNC+Blank desconecta los barridos horizontales y verticales, además de cortar el buffer de video. Blank Screen sencillamente deja de presentar datos en pantalla. Por último, DPMS (Display Power Management Signaling), es un estándar VESA que ha de ser soportado por nuestro monitor y la tarjeta de vídeo, y que envía una orden de apagado al sistema gráfico directamente.
Video Off After: Aquí tenemos varias opciones de apagado del monitor. NASuspend sólo se apagará en modo suspendido; Standby se apagará cuando estemos en modo suspendido o espera; Doze implica que la señal de vídeo dejará de funcionar en todos los modos de energía.
CPU Fan Off Option: Activa la posibilidad de apagar el ventilador del procesador al entrar en modo suspendido.
Modem User IRQ: Esta opción nos permite especificar la interrupción utilizada por nuestro modem.
Doze Mode: Aquí especificaremos el intervalo de tiempo que trascurrirá desde que el PC deje de recibir eventos hasta que se apague. Si desactivamos esta opción, el equipo irá directamente al siguiente estado de energía sin pasar por este.
Standby Mode: Señala el tiempo que pasará desde que el ordenador no realice ninguna tarea hasta que entre en modo de ahorro. Igual que antes, si desactivamos esta opción, se pasará directamente al siguiente estado de energía sin pasar por este.
Suspend Mode: Tiempo que pasará hasta que nuestro equipo entre en modo suspendido. Si no se activa el sistema ignora esta entrada.
HDD Power Down: Aquí especificaremos el tiempo en que el sistema hará que el disco duro entre en modo de ahorro de energía, lo que permitirá alargar la vida del mismo. Sin embargo, este parámetro ha de ser tratado con cuidado ya que un tiempo demasiado corto puede suponer que nuestro disco esté conectando y desconectando continuamente, lo que provocará que esos arranques y paradas frecuentes puedan dañar el disco, además del tiempo que perderemos dado que tarda unos segundos en arrancar. Lo normal es definir entre 10 y 15 minutos.
Throttle Duty Cycle: Señalaremos el porcentaje de trabajo que llevará a cabo nuestro procesador cuando el sistema entre en ahorro de energía, tomando como referencia la velocidad máxima del mismo.
Power Button Overrride: Esta opción permite que, tras presionar el botón de encendido durante más de 4 segundos mientras el equipo se encuentra trabajando normalmente, el sistema pasará a su desconexión por software.
Resume by LAN: Característica muy útil ya que nuestro sistema será capaz de arrancar a través de nuestra tarjeta de red. Para ello, la tarjeta y el sistema han de cumplir con las especificaciones < b>WAKE ON LAN, además de tener que llevar un cable desde la tarjeta de red a la placa base.
Power On By Ring: Conectando un módem al puerto serie, lograremos que nuestro equipo se ponga en marcha cuando reciba una llamada.
Power On by Alarm: Con este parámetro podemos asignar una fecha y hora a la que el PC arrancará automáticamente.
PM Timer Events: Dentro de esta categoría se engloban todos aquellos eventos tras los cuales el contador de tiempo para entrar en los distintos modos de ahorro de energía se pone a cero. Así, podemos activar o desactivar algunos de ellos para que sean ignorados y, aunque ocurran, la cuenta atrás continúe.
IRQ (3-7, 9-15],NMI: Este parámetro hace referencia a cualquier evento ocurrido en las distintas interrupciones del sistema.
VGA Active Monitor: Verifica si la pantalla está realizando operaciones de entrada/salida, de ser así, reiniciará el contador de tiempo.
IRQ 8 Break Suspend: Permite que la función de alarma, mediante la interrupción 8, despierte al sistema del modo de ahorro de energía.
IDE Primary/Secondary Master/Slave:
Esta característica vigila de cerca al disco duro en los puertos señalados, de forma que si nota que hay movimiento (accesos) reinicia el contador de tiempo.
Floppy Disk: Controlará las operaciones ocurridas en la disquetera.
Serial Port: Vigila el uso de los puertos serie.
Paralell Port: Verifica el paso de información a través del puerto paralelo.
Mouse Break Suspend: Permite que un movimiento del ratón despierte por completo al sistema y entre en modo de funcionamiento normal.
PNP/PCI Configuration En este apartado ajustaremos las variables que afectan al sistema Plug & Play y los buses PCI.
PNP OS Installed: Nos permite indicar si los recursos de la máquina serán únicamente controlados por la BIOS o si por el contrario será el sistema operativo, que naturalmente deberá ser Plug & Play.
Force Update ESCD: En caso de activar esta opción, la BIOS reseteará todos los valores actuales de configuración de las tarjetas PCI e ISA PnP, para volver a asignar los recursos en el próximo arranque. Las siglas ESCD hacen referencia a Extended System Configuration Data.
Resource Controlled By: Este parámetro decide si la configuración de las interrupciones y los canales DMA se controlarán de forma manual o si se asignarán automáticamente por la propia BIOS. El valor Auto permite ver todas las interrupciones y canales DMA libres en pantalla para así decidir si estarán disponibles o no para su uso por el sistema PnP. Para activar o desactivar esta posibilidad, bastará con que nos coloquemos sobre la IRQ o DMA y cambiemos su estado, teniendo en cuenta que en la posición PCI/ISA PnP los tendremos libres.
Assign IRQ For VGA: Activando esta opción, la placa asignará una interrupción a nuestra tarjeta gráfica. Esto es muy importante en la mayoría de tarjetas modernas, que generalmente no funcionarán si no tenemos este dato operativo.
Assign IRQ For USB: Caso semejante al anterior pero para los puertos USB.
PIRQ_x Use IRQ No.: Aquí podemos asignar una interrupción concreta a la tarjeta PCI que esté pinchada en el lugar designado por X. Esto puede ser muy interesante para casos en los que necesitemos establecer unos recursos muy concretos para unos dispositivos, también muy concretos.
Integrated Peripherals: Desde aquí configuraremos los parámetros que afectan a la controladora de puertos y sistemas de almacenamiento integrados.
Onboard IDE-1 Controller: Nos permite activar o desactivar la controladora IDE primaria.
Master / Slave Drive PIO Mode: Sirve para ajustar el nivel de PIO del disco maestro/esclavo conectado al IDE primario. Lo normal es dejarlo en Auto.
Master / Slave Drive Ultra DMA: Aquí activaremos o desactivaremos el soporte para las unidades Ultra DMA 33 del primer canal IDE. Lo mejor es colocarlo en Auto.
Onboard IDE-2 Controller: Aquí activaremos o desactivaremos la controladora IDE secundaria.
Master / Slave Drive PIO Mode: Sirve para ajustar el nivel de PIO del disco maestro/esclavo conectado al IDE secundario. Lo normal es dejarlo en Auto.
Master / Slave Drive Ultra DMA: Aquí activaremos o desactivaremos el soporte para las unidades Ultra DMA 33 del segundo canal IDE. Lo mejor es colocarlo en Auto.
USB Keyboard Support Via: Aquí se indica quién ofrecerá soporte para el teclado USB, la BIOS o el sistema operativo.
Init Display First: Nos permite especificar el bus en que se encuentra la tarjeta gráfica de arranque.
Resulta útil en caso de que tengamos dos controladoras gráficas, una AGP y otra PCI.
KBC Input Clock Select: Establece la velocidad de reloj del teclado. Útil si tenemos problemas con el funcionamiento del mismo.
Power On Function: Permite establecer la forma de encender nuestra máquina. Podemos elegir entre el botón de encendido, el teclado e incluso el ratón.
Onboard FDD Controller: Activa o desactiva la controladora de disquetes integrada en la placa.
Onboard Serial Port 1: Activa desactiva o configura los parámetros del primer puerto serie integrado.
Onboard Serial Port 2: Activa desactiva o configura los parámetros del segundo puerto serie integrado.
Onboard IR Function: Habilita el segundo puerto serie como puerto infrarrojo, mediante la conexión del correspondiente adaptador a nuestra placa base.
Onboard Parallel Port: Activa, desactiva o configura los parámetros del puerto paralelo integrado.
Parallel Port Mode: Marca el modo de operación del puerto paralelo. Pueden ser SPP (estándar), EPP (Puerto Paralelo Extendido), o ECP (Puerto de Capacidades Extendidas).
ECP Mode Use DMA: Permite indicar el canal DMA que usará el puerto paralelo en caso de optar por el modo ECP.
EPP Mode Select: Asigna la versión de la especificación del puerto EPP por la que nos regiremos en caso de optar por él.
Load Setup Defaults: Seleccionando esta opción, colocaremos todos los valores por defecto con el fin de solucionar posibles errores.
Password Setting: Nos permitirá asignar la contraseña de entrada al equipo o a la BIOS del sistema, de forma que cuando encendamos el ordenador o entremos a la BIOS nos pida una clave.
Para eliminar la clave pulsaremos Enter en el momento de introducir la nueva, eliminando así cualquier control de acceso.
IDE Hard Disk Detection: Desde aquí detectaremos el tipo de disco duro que tenemos instalado en nuestro PC.
Save & Exit Setup: Con esta opción podemos grabar todos los cambios realizados en los parámetros y salir de la utilidad de configuración de la BIOS.
Exit Without Saving: Nos permite salir de la utilidad de configuración pero sin salvar ningún cambio realizado.
- Configuración de la Hora/Fecha en el BIOS
Para acceder al panel de control de la bios, simplemente debemos de pulsar la tecla Supr (o Del) cuando el ordenador realiza el test de memoria, al arrancar el ordenador (sin no se sabe bien el momento, presionarla varias veces, aunque normalmente aparece un mensaje al estilo “Pulsa DEL para acceder a la BIOS o algo similar).
Una vez hecho esto aremos clic en Standard CMOS Features
Para cambiar la fecha y hora solo se debe de situarse sobre ella e introducir la nueva, bien mediante el teclado, los cursores o las teclas de avance y retroceso de página.
- Cambiar el orden del arranque de la PC dese el BIOS
Secuencia de arranque: Esto le indica al BIOS a qué unidad ha de ir para buscar el arranque del sistema operativo. La secuencia indica el orden de izquierda a derecha en que se buscará en las unidades.
Antiguamente el orden solía marcar A C SCSI/otros lo cual indicaba que primero que debía mirar en la unidad A (disquetera) y posteriormente en C (disco duro principal), gracias a esto se podía arrancar el ordenador con un disco de arranque antes que el sistema operativo.
Hoy en día esto ha cambiado en muchos casos, cuando se necesita arrancar desde un CD (instalación de sistemas operativos (Windows XP, Linux) hay que modificar la secuencia de arranque (a menos que el sistema sea tan nuevo que ya venga de fábrica) para que inicialmente apunte a la unidad lectora de CD. Supongamos que la unidad tiene la letra D, el orden podría ser D A C o D C A.
La opción suele encontrarse en BIOS Features >> Boot Sequence para las BIOS Award.
La opción suele encontrarse en BIOS Features >> Boot Sequence para las BIOS Award.
En algunos casos en vez de integrarse en una sola opción, esto se realiza en varias, suelen referirse al orden de arranque de dispositivos y se llaman: First Boot Device, Second Boot Device, Third Boot Device y Boot Other Device. Basta especificar en cada una cuál es el dispositivo que arrancará en ese orden (First = primero, Second = segundo, Third = tercero, Other = otro).
Ejemplo:
Al estar en el BIOS, ahora vamos a cambiar la secuencia de arranque, que es el orden en que el ordenador intenta arrancar las unidades de datos, en cada PC será de manera diferente, pero más o menos los menús llevan las mismas opciones en todos los PC’s.
Hay que entrar en este apartado en el BIOS, entonces hay que desplazarse con los cursores (las flechas del teclado) y para entrar “Enter”, si quieres salir sin guardar presiona “Esc” (Escape). En mi PC, dentro de ese apartado, me salen muchas opciones, pero vamos a la que nos interesa.
Mi ordenador está configurado para que arranque primero desde el disco duro principal (C), después la disquetera de 3 y ½ y finalmente SCSI.
Tiene que quedar así. Ahora hay que salir guardando los cambios, para ello pulsamosF10 y nos preguntará si queremos guardar antes de salir, escribimos “Y” oseleccionamos “Yes”, luego “Enter”, el ordenador se reiniciará y a partir de esemomento arrancará primero desde la unidad de CD’s. Para que vuelva a su estadoanterior hay que hacerlo todo igual, la única diferencia es que hay que poner “C” (o laletra del disco principal que tengas) como unidad primaria, y fin.Advertencia: No cambies ninguna opción más que la que se indica en este manual, sinopodrías tener problemas graves con tu PC.


















